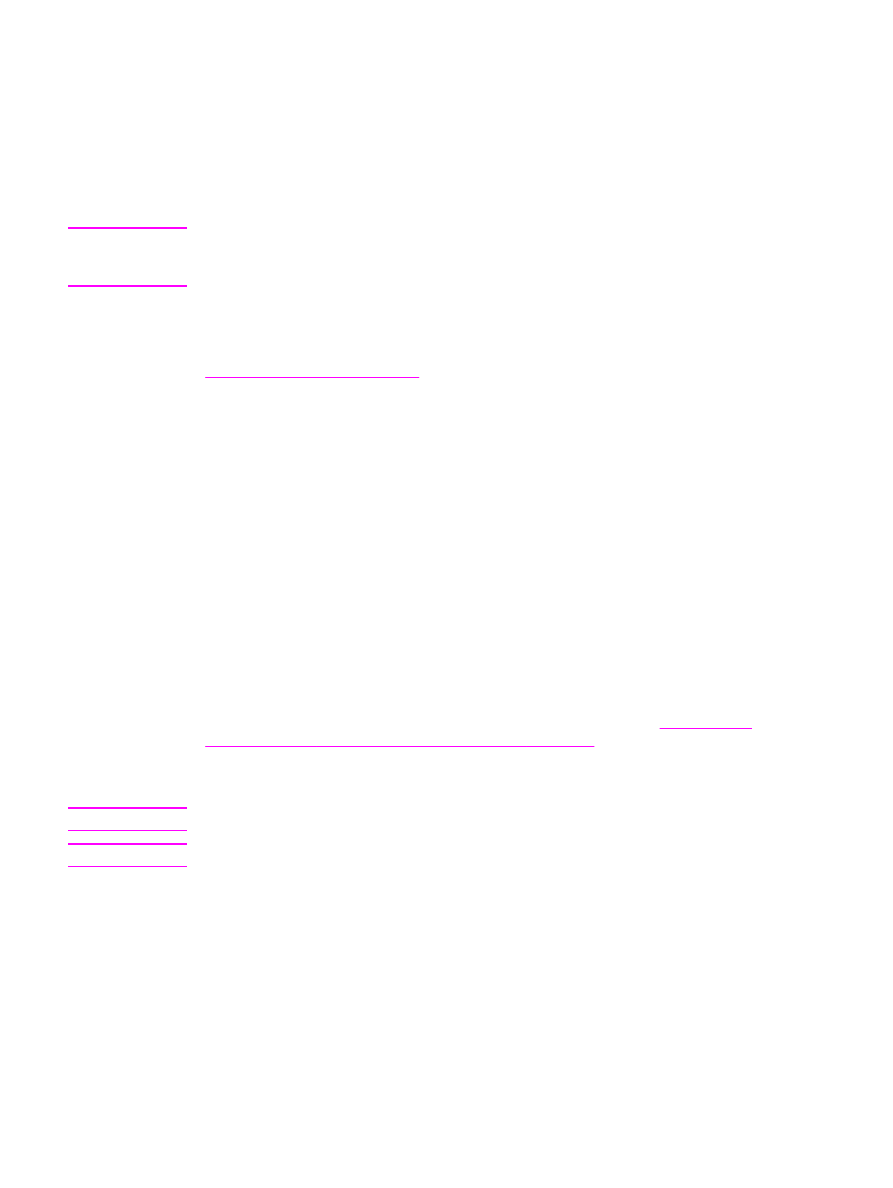
Menginstalasi perangkat lunak pencetakan.
Printer dilengkapi dengan perangkat lunak sistem pencetakan dan driver printer pada CD-
ROM. Perangkat lunak sistem pencetakan pada CD-ROM harus diinstalasi untuk dapat
memanfaatkan penuh fitur printer.
Jika Anda tidak memiliki akses ke CD-ROM drive, Anda dapat mendownload perangkat
lunak sistem pencetakan dari Internet di
http://www.hp.com/go/lj4250_software
atau
http://www.hp.com/go/lj4350_software
.
Perhatikan
Contoh model scripts untuk jaruingan UNIX (HP-UX
®
, Sun Solaris) dan Linux tersedia untuk
di-download dari World Wide Web. Untuk dukungan Linux simak
http://www.hp.com/go/linux
.
Untuk dukungan UNIX simak
http://www.hp.com/go/jetdirectunix_software
.
Anda dapat men-download perangkat lunak terbaru secara gratis di
http://www.hp.com/go/
lj4250_software
atau
http://www.hp.com/go/lj4350_software
.
Setelah Anda mengikuti petunjuk instalasi dan memuat perangkat lunak, simak
Menggunakan fitur driver-printer
untuk mendapatkan manfaat penuh dari printer Anda.
Bantuan driver printer
Setiap driver printer dilengkapi layar Help (Bantuan) yang dapat diaktifkan menggunakan
tombol Help, tombol
F1
pada keyboard komputer, atau simbol tanda tanya di sudut kanan-
atas driver printer (tergantung pada sistem operasi Windows yang Anda gunakan). Layar
bantuan ini memberi informasi terperinci tentang driver spesifik. Bantuan driver printer
terpisah dari Bantuan program Anda.
Menginstalasi perangkat lunak sistem pencetakan Windows untuk
koneksi langsung
Bagian ini menjelaskan cara menginstalasi perangkat lunak sistem pencetakan pada
Microsoft Windows 98, Windows Me, Windows NT 4.0, Windows 2000, Windows XP, dan
Windows Server 2003.
Pada waktu menginstalasi perangkat lunak pencetakan dalam lingkungan koneksi-langsung,
selalu lakukan instalasi perangkat lunak sebelum kabel paralel atau USB. Jika kabel paralel
atau USB telah terhubung sebelum instalasi perangkat lunak, simak
Menginstalasi
perangkat lunak setelah kabel paralel atau USB terhubung
.
Baik kabel paralel ataupun USB dapat digunakan untuk koneksi langsung. Gunakan kabe;
yang kompatibel-IEEE 1284 atau kabel USB standar 2-meter.
AWAS
Jangan menyambungkan kabel paralel dan USB pada saat yang sama.
Perhatikan
Windows NT 4.0 tidak mendukung koneksi kabel USB.
Untuk menginstalasi perangkat lunak pencetakan.
1. Tutup semua program perangkat lunak yang terbuka atau bekerja.
2. Masukkan CD-ROM printer ke dalam CD-ROM drive.
Jika layar pembuka tidak terbuka, jalankan menggunakan prosedur berikut ini:
1. Pada menu Start, klik Run.
2. Ketikkan berikut ini (di mana X adalah huruf dari CD-ROM drive):
X:\setup
3. Klik OK.
32
Bab 1 Dasar-dasar printer
IDWW
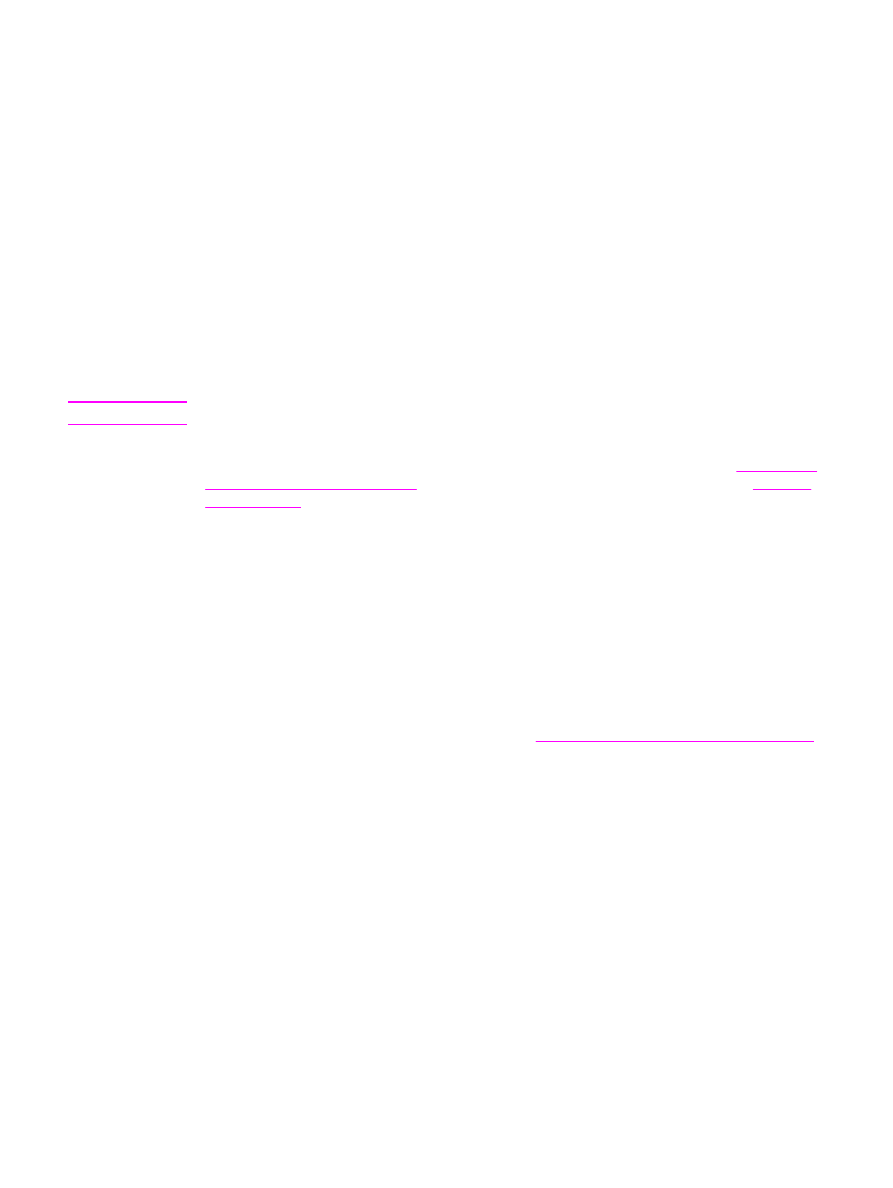
3. Apabila diminta, klik Install Printer dan ikuti petunjuk pada layar komputer.
4. Klik Finish setelah instalasi selesai.
5. Mulaikan ulang komputer.
6. Cetak sebuah halaman dari program perangkat lunak apapun untuk memastikan
perangkat lunak telah diinstalasi dengan benar.
Jika instalasi gagal, lakukan instalasi ulang perangkat lunak. Jika tetap gagal, periksa
catatan instalasi dan file Readme pada CD-ROM printer atau brosur yang disertakan di
dalam kotak printer, atau kunjungi
http://www.hp.com/go/lj4250_software
atau
http://www.hp.com/go/lj4350_software
untuk bantuan atau informasi lebih lanjut.
Menginstalasi perangkat lunak sistem pencetakan Windows untuk
jaringan
Perangkat lunak pada CD-ROM printer mendukung instalasi jaringan pada jaringan
Microsoft (kecuali Windows 3.1x). Untuk instalasi jaringan pada sistem operasi lainnya,
kunjungi
http://www.hp.com/go/lj4250_software
atau
http://www.hp.com/go/lj4350_software
.
Perhatikan
Driver Windows NT 4.0 harus diinstalasi melalui Windows Add-Printer Wizard.
Print server HP Jetdirect yang disertakan pada model printer dengan huruf "n" pada nama
modelnya dilengkapi port jaringan 10/100Base-TX. Untuk pilihan lainnya, simak
Pemesanan
komponen, aksesori, dan suplai
atau hubungi penyalur HP setempat Anda. Simak
Layanan
pelanggan HP
.
Installer tidak mendukung instalasi pinter atau pembuatan obyek printer pada server Novell.
Installer hanya mendukung instalasi jaringan mode-langsung antara komputer Windows dan
sebuah printer. Untuk menginstalasi printer Anda dan membuat obyk pada server Novell,
gunakan HP utility, seperti HP Web Jetadmin, atau Novell utility, seperti NWadmin.
Untuk menginstalasi perangkat lunak pencetakan.
1. Jika Anda menginstalasi perangkat lunak pada Windows NT 4.0, Windows 2000,
Windows XP, atau Windows Server 2003 pastikan Anda memiliki hak akses
administrator.
Cetak halaman konfigurasi untuk memastikan print server HP Jetdirect dikonfigurasikan
dengan benar untuk jaringan tersebut. Simak
Configuration page (Halaman konfigurasi)
.
Pada halaman kedua, temukan alamat IP printer. Anda mungkin memerlukan alamat ini
untuk menyelesaikan instalasi jaringan.
2. Tutup semua program perangkat lunak yang terbuka atau bekerja.
3. Masukkan CD-ROM printer ke dalam CD-ROM drive.
4. Jika layar pembuka tidak terbuka, jalankan menggunakan prosedur berikut ini:
1. Pada menu Start, klik Run.
2. Ketikkan berikut ini (di mana X adalah huruf dari CD-ROM drive):
X:\setup
3. Klik OK.
5. Apabila diminta, klik Install Printer dan ikuti petunjuk pada layar komputer.
6. Klik Finish apabila instalasi telah selesai.
7. Mulaikan ulang komputer.
8. Cetak sebuah halaman dari program perangkat lunak apapun untuk memastikan
perangkat lunak telah diinstalasi dengan benar.
IDWW
Perangkat lunak
33
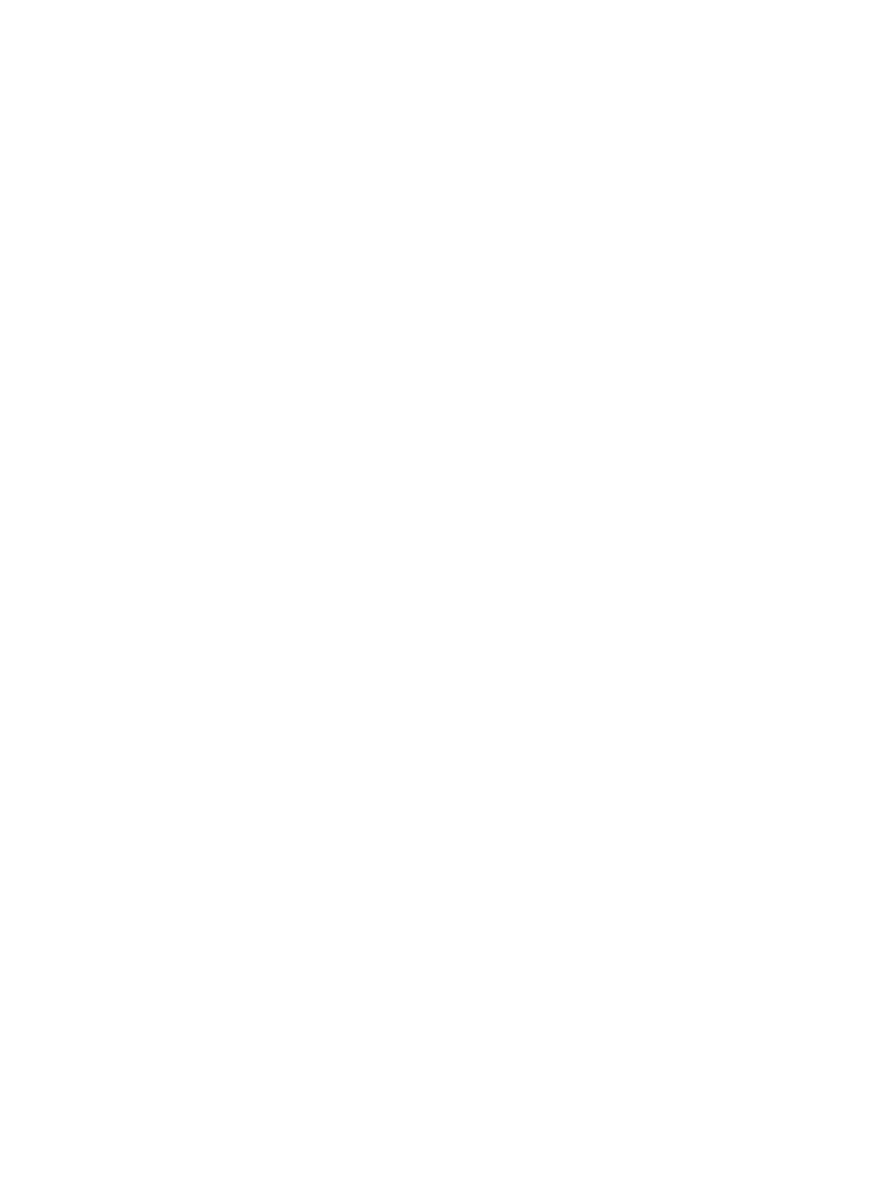
Jika instalasi gagal, lakukan instalasi ulang perangkat lunak. Jika tetap gagal, periksa
catatan instalasi dan file Readme pada CD-ROM printer atau brosur yang disertakan di
dalam kotak printer, atau kunjungi
http://www.hp.com/go/lj4250_software
atau
http://www.hp.com/go/lj4350_software
untuk bantuan atau informasi lebih lanjut.
Untuk pemngaturan awak komputer Windows untuk menggunakan printer jaringan
dengan Windows-sharing
Anda dapat memakai bersama printer dalam jaringan sehingga pengguna jaringan lainnya
dapat mencetak ke sana.
Simak dokumentasi Windows Anda untuk pengaturan awal Windows-sharing. Setelah
printer dipakai bersama, lakukan instalasi perangkat lunak pada semua komputer yang
menggunakannya.
Menginstalasi perangkat lunak sistem pencetakan Macintosh untuk
jaringan
Bagian ini menguraikan cara untuk menginstalasi perangkat lunak sistem pencetakan
Macintosh. Sistem pencetajan ini mendukung Apple Mac OS 9.x dan yang lebih baru dan
OS X V10.1 dan yang lebih baru.
Perangkat lunak sistem pencetakan mencakup komponen berikut ini:
●
File PostScript Printer Description. File PostScript (PS) Printer Description (PPD),
digabungkan dengan driver printer Apple LaserWriter 8, memberi akses ke fitur printer
dan memungkinkan komputer untuki berkomunikasi dengan printer. Program instalasi
untuk PPD dan perangkat lunak lainnya tersedia pada CD-ROM yang disertakan
dengan printer. Di samping itu, gunakan driver printer Apple LaserWriter 8 yang
disertakan dengan komputer.
●
HP LaserJet Utility. HP LaserJet Utility memberi akses ke fitur yang tidak tersedia pada
driver printer. Gunakan layar bergambar untuk memilih fitur printer dan menyelesaikan
tugas dengan printer.
–
Memberi nama printer, menetapkan ke sebuah zona dalam jaringan, men-download
file dan font, dan mengubah banayk pengaturan printer.
–
Mengatur kata sandi untuk printer.
–
Memeriksa level suplai sekali pakai printer.
–
Mengkonfigurasikan dan mengatur printer untuk pencetakan Internet Protocol (IP)
atau AppleTalk.
Untuk menginstalasi driver printer pada Mac OS 9.x
1. Hubungkan kabel jaringan antara print server HP Jetdirect dan port jaringan.
2. Masukkan CD-ROM ke dalam CD-ROM drive. Menu CD-ROM otomatis dijalankan. Jika
menu CD-ROM tidak otomatis dijalankan, dobel-klik ikon CD-ROm pada desktop,
kemudian dobel-klik ikon Installer. Ikon ini terletak di folder Installer/<bahasa> pada
Starter CD-ROM, di mana <bahasa> adalah preferensi bahasa Anda. Misalnya, folder
Installer/English berisi ikon Installer untuk perangkat lunak printer dalam bahasa Inggris.
3. Ikuti petunjuk pada layar.
4. Dari HD, klik Applications, klik Utilities, kemudian buka Apple Desktop Printer Utility.
5. Dobel-klik Printer (AppleTalk).
6. Di samping AppleTalk Printer Selection, klik Change.
34
Bab 1 Dasar-dasar printer
IDWW
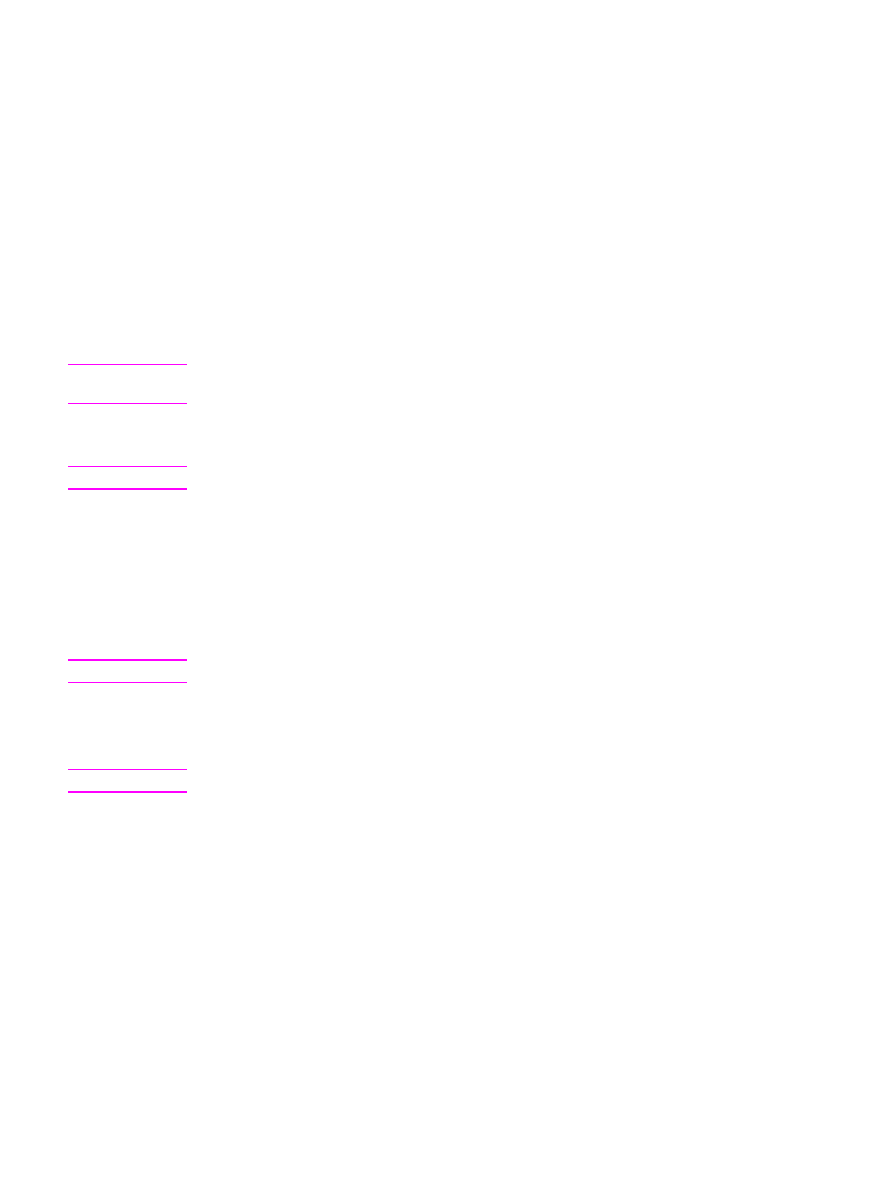
7. Pilih printer, klik Auto Setup, kemudian klik Create.
8. Pada menu Printing, klik Set Default Printer.
Untuk menginstalasi driver printer pada Mac OS X V10.1 dan yang lebih baru
1. Hubungkan kabel jaringan antara print server HP Jetdirect dan port jaringan.
2. Masukkan CD-ROM ke dalam CD-ROM drive. Menu CD-ROM otomatis dijalankan. Jika
menu CD-ROM tidak otomatis dijalankan, dobel-klik ikon CD-ROm pada desktop,
kemudian dobel-klik ikon Installer. Ikon ini terletak di folder Installer/<bahasa> pada
Starter CD-ROM, di mana <bahasa> adalah preferensi bahasa Anda. Misalnya, folder
Installer/English berisi ikon Installer untuk perangkat lunak printer dalam bahasa Inggris.
3. Dobel-klik folder HP LaserJet Installers.
4. Ikuti petunjuk pada layar komputer.
5. Dobel-klik ikon Installer untuk bahasa yang sesuai.
Perhatikan
Jika OS X dan OS 9.x (Classic) diinstalasi pada komputer yang sama, installer akan
menampilkan pilihan instalsi Classic dan OS X.
6. Pada hard drive komputer Anda, dobel-klik Applications, dobel-klik Utilities, kemudian
dobel-klik Print Center atau Print Setup Utility.
Perhatikan
Jika Anda mengunakan OS X V10.3, "Print Setup Utility" menggantikan "Print Center".
7. Klik Add Printer.
8. Pilih jenis koneksi Anda.
9. Pilih nama printer.
10. Klik Add Printer.
11. Tutup Print Center atau Print Setup Utility dengan meng-klik tombol tutup di sudut kiri-
atas.
Perhatikan
Komputer Macintosh tidak dapat dihubungkan langsung ke printer dengan port paralel.
Menginstalasi perangkat lunak sistem pencetakan Macintosh untuk
koneksi langsung
Perhatikan
Komputer Macintosh tidak mendukung koneksi port paralel.
Bagian ini menguraikan cara menginstalasi perangkat lunak sistem pencetakan untuk
OS 9.x dan yang lebih baru dan OS X V10.1 dan yang lebih baru.
Driver Apple LaserWriter harus diinstalasi untuk menggunakan file PPD. Gunakan driver
Apple LaserWriter 8 yang disertakan dengan komputer Macintosh Anda.
Untuk menginstalasi perangkat lunak pencetakan.
1. Hubungkan kabel antara port USB pada printer dan port USB pada komputer. Gunakan
kabel USB standar 2-meter.
2. Tutup semua program perangkat lunak yang terbuka atau bekerja.
IDWW
Perangkat lunak
35
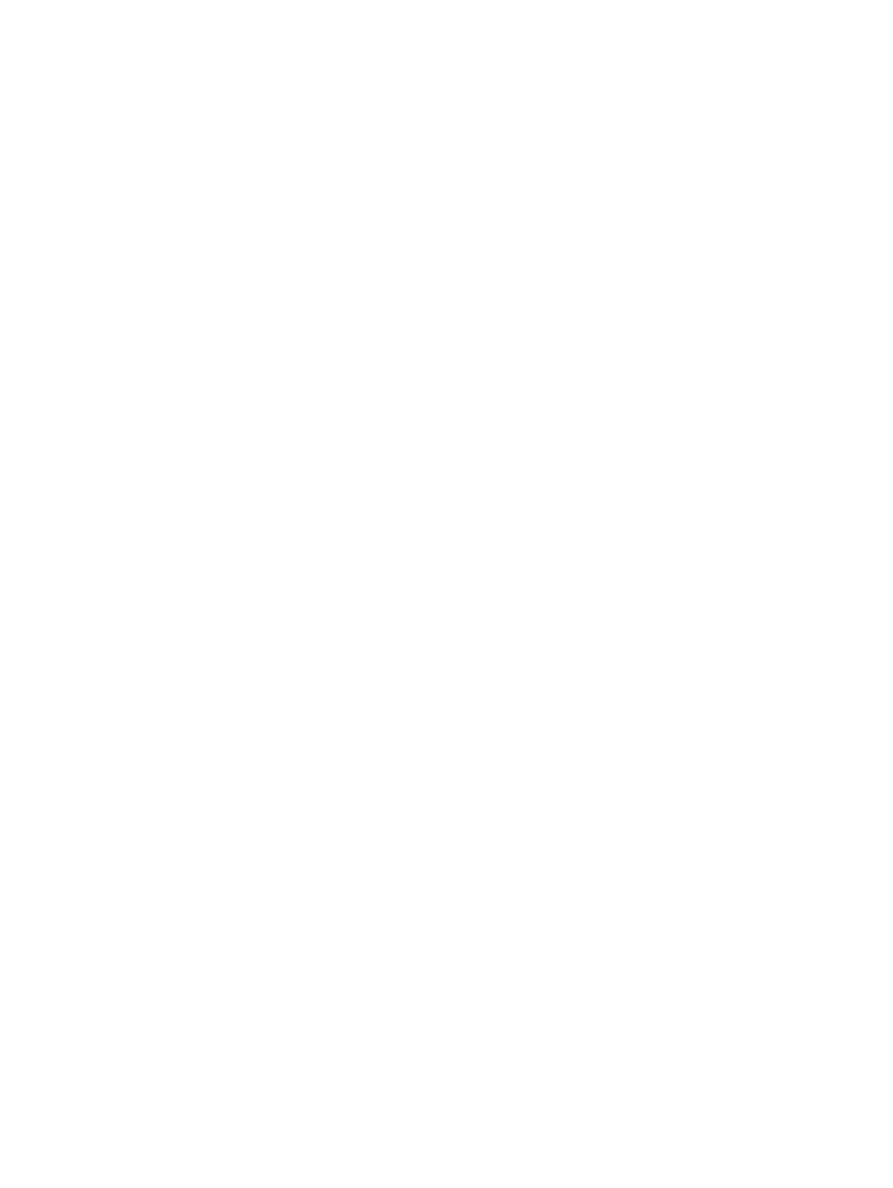
3. Masukkan CD-ROM printer ke dalam CD-ROM drive dan jalankan installer.
Menu CD-ROM otomatis dijalankan. Jika menu CD-ROM tidak otomatis dijalankan,
dobel-klik ikon CD-ROm pada desktop, kemudian dobel-klik ikon Installer. Ikon ini
terletak di folder Installer/<bahasa> pada Starter CD-ROM, di mana <bahasa> adalah
preferensi bahasa Anda.
4. Ikuti petunjuk pada layar komputer.
5. Mulaikan ulang komputer.
6. Untuk Mac OS 9.x:
1. Dari HD, klik Applications, klik Utilities, kemudian buka Apple Desktop Printer
Utility.
2. Dobel-klik Printer (USB), kemudian klik OK.
3. Di samping USB Printer Selection, klik Change.
4. Pilih printer, kemudian klik OK.
5. Di samping Postscript Printer Description (PPD) File, klik Auto Setup, kemudian
klik Create.
6. Pada menu Printing, klik Set Default Printer.
Untuk Mac OS X:
1. Dari HD, klik Applications, kemudian klik Utilities, kemudian klik Print Center atau
Printer Setup Utility untuk menjalankan Print Center atau Printer Setup Utility.
2. Jika printer ditampilkan dalam daftar Printer, hapus printer tersebut.
3. Klik Add.
4. Pada menu buka-bawah di bagian atas, klik USB.
5. Pada daftar Printer Model List, klik HP.
6. Pada Model Name, klik HP LaserJet 4250 atau 4350 series, kemudian klik Add.
7. Cetak sebuah halaman dari program perangkat lunak apapun untuk memastikan
perangkat lunak telah diinstalasi dengan benar.
Jika instalasi gagal, lakukan instalasi ulang perangkat lunak. Jika tetap gagal, simak catatan
instalasi atau file Readme pada CD-ROM printer atau brosur yang disertakan di dalam kotak
printer, atau kunjungi
http://www.hp.com/go/lj4250_software
atau
http://www.hp.com/go/
lj4350_software
untuk bantuan atau informasi lebih lanjut.
Menginstalasi perangkat lunak setelah kabel paralel atau USB terhubung
Jika Anda telah menghubungkan kabel paralel atau USB ke komputer Windows, kotak
dialog New Hardware Found ditampilkan sewaktu Anda menghidupkan komputer.
Untuk menginstalasi perangkat lunak pada Windows 98 atau Windows Me
1. Pada kotak dialog New Hardware Found, klik Search CD-ROM drive.
2. Klik Next.
3. Ikuti petunjuk pada layar komputer.
4. Cetak sebuah halaman dari program perangkat lunak apapun untuk memastikan
perangkat lunak printer telah diinstalasi dengan benar.
36
Bab 1 Dasar-dasar printer
IDWW
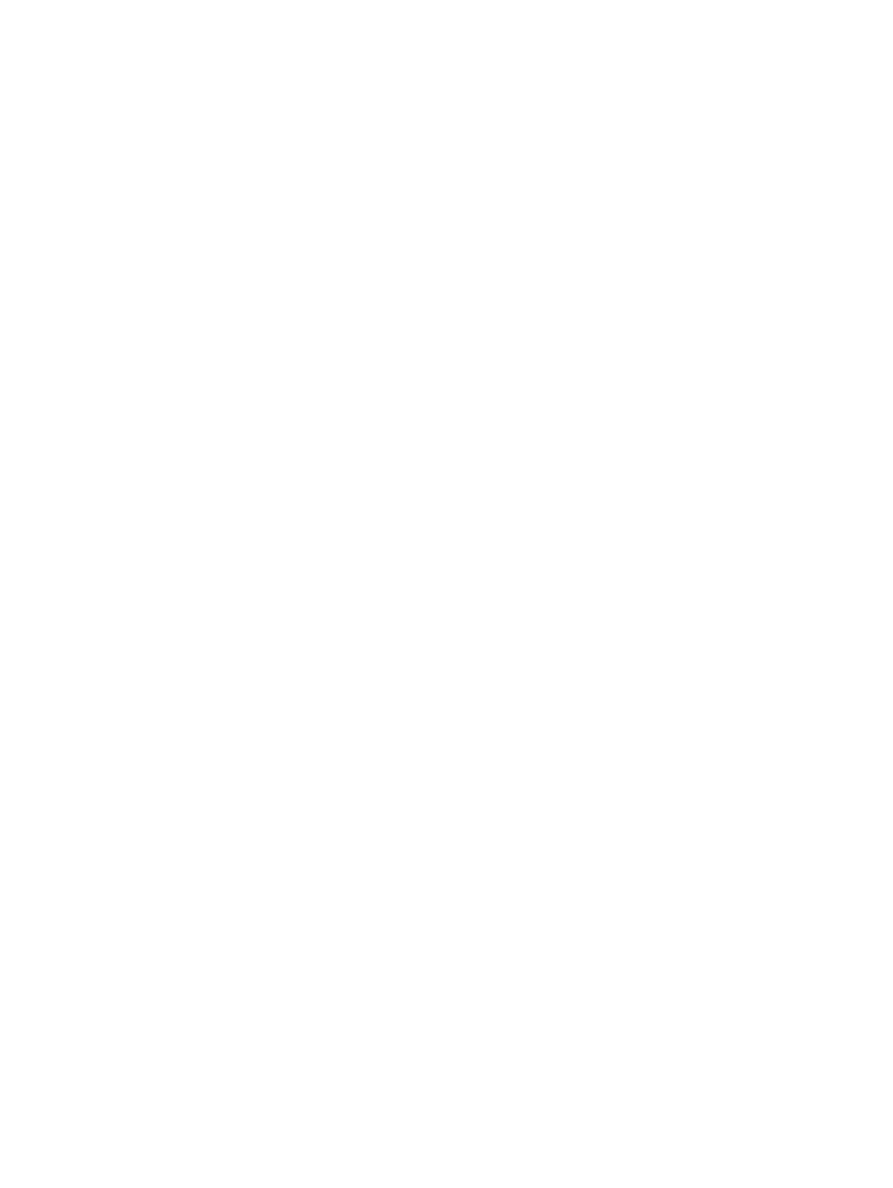
Jika instalasi gagal, lakukan instalasi ulang perangkat lunak. Jika tetap gagal, periksa
catatan instalasi dan file Readme pada CD-ROM printer atau brosur yang disertakan di
dalam kotak printer, atau kunjungi
http://www.hp.com/go/lj4250_software
atau
http://www.hp.com/go/lj4350_software
untuk bantuan atau informasi lebih lanjut.
Untuk menginstalasi perangkat lunak pada Windows 2000, Windows XP, atau
Windows Server 2003
1. Pada kotak dialog New Hardware Found, klik Search.
2. Pada layar Locate Driver Files, tandai kotak Specify a Location, kosongkan semua
kotak penanda lainnya, kemudian klik Next.
3. Ketikkan teks berikut ini, di mana X adalah huruf dari CD-ROM drive:
X:\2000XP
4. Klik Next.
5. Ikuti petunjuk pada layar komputer.
6. Klik Finish setelah instalasi selesai.
7. Pilih sebuah bahasa dan ikuti petunjuk pada layar komputer.
8. Cetak sebuah halaman dari program perangkat lunak apapun untuk memastikan
perangkat lunak telah diinstalasi dengan benar.
Jika instalasi gagal, lakukan instalasi ulang perangkat lunak. Jika tetap gagal, periksa
catatan instalasi dan file Readme pada CD-ROM printer atau brosur yang disertakan di
dalam kotak printer, atau kunjungi
http://www.hp.com/go/lj4250_software
atau
http://www.hp.com/go/lj4350_software
untuk bantuan atau informasi lebih lanjut.