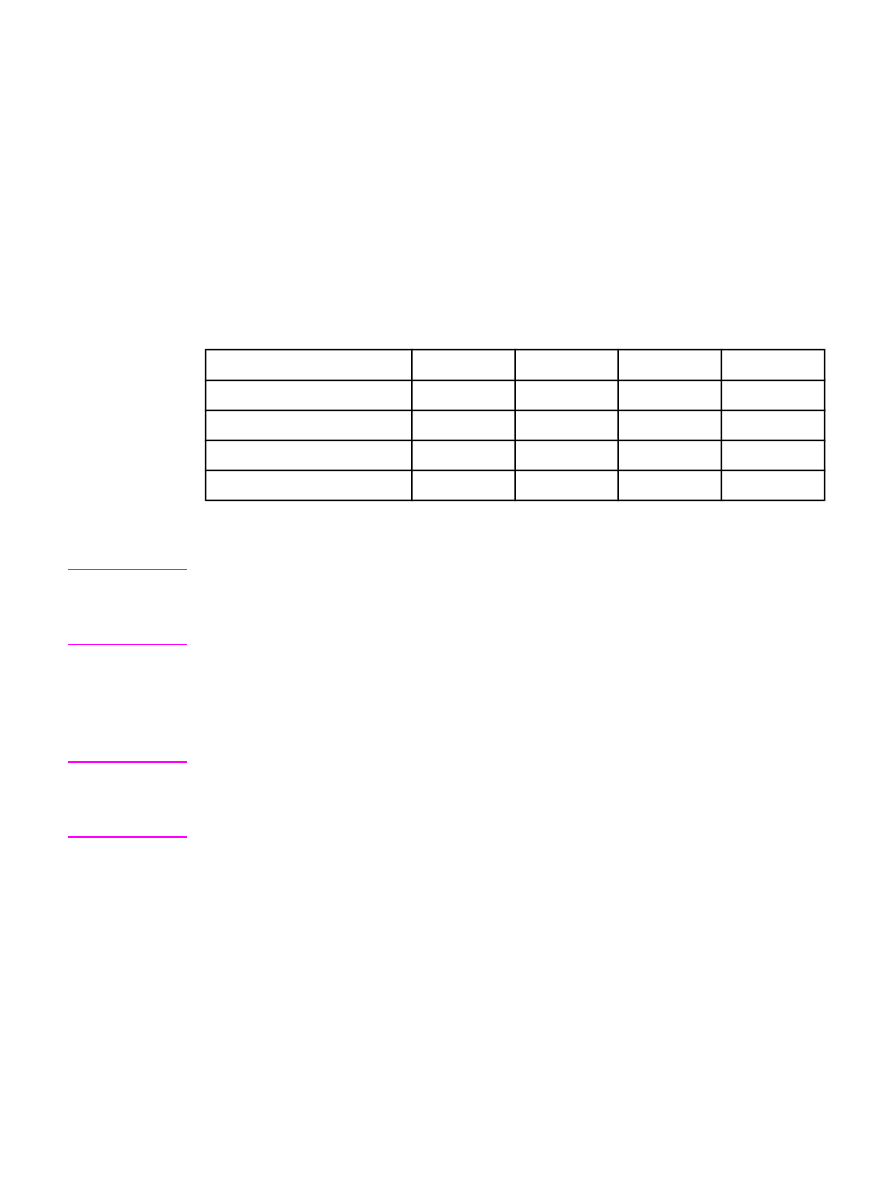
Driver printer
Driver printer memberikan akses ke fitur printer dan memungkinkan komputer untuk
berkomunikasi dengan printer (menggunakan bahasa printer). Periksa catatan instalasi, file
Readme, dan Readme perkembangan-terakhir pada CD-ROM printer untuk perangkat lunak
dan bahasa tambahan.
Driver printer berikut ini disertakan dengan printer. Driver yang terbaru tersedia di
http://www.hp.com/go/lj4250_software
atau
http://www.hp.com/go/lj4350_software
.
Tergantung pada konfigurasi komputer berbasis-Windows, program instalasi untuk
perangkat lunak printer otomatis memeriksa akses Internet komputer untuk mendapatkan
driver yang terbaru.
Sistem operasi
1
PCL 6
PCL 5
PS
PPD
2
Windows 98, Me
x
x
x
x
Windows NT 4.0
x
x
x
x
Windows 2000, XP, Server 2003 x
x
x
x
Macintosh OS
x
x
1
Tidak semua fitur printer tersedia dari semua driver atau sistem operasi. Simak bantuan
sensitif-konteks pada driver printer untuk fitur yang tersedia.
2
File PostScript (PS) Printer Description (PPD)
Perhatikan
Jika sistem Anda tidak otomatis memeriksa driver yang terbaru di Internet selama instalasi
perangkat lunak, download driver dari
http://www.hp.com/go/lj4250_software
atau
http://www.hp.com/go/lj4350_software
. Setelah Anda terhubung, klik Downloads and
Drivers untuk menemukan driver yang Anda ingin download.
Anda bisa mendapatkan Model Scripts untuk UNIX dan Linux dengan men-download dari
Internet atau dengan meminta dari penyedia layanan atau dukungan resmi-HP. Untuk
dukungan Linux simak
http://www.hp.com/go/linux
. Untuk dukungan UNIX simak
http://www.hp.com/go/jetdirectunix_software
. Untuk informasi tambahan simak brosur
dukungan yang disertakan di dalam kotak printer.
Perhatikan
Jika driver printer yang Anda inginkan tidak ada pada CD-ROM printer atau tidak terdaftar di
sini, periksa catatan instalasi, file Readme, dan Readme perkembangan-terakhir untuk
melihat apakah driber printer tersebut didukung. Jika tidak didukung, hubungi pabrik
pembuat atau distributor program yang Anda gunakan dan mintalah driver untuk printer ini.
Driver tambahan
Driver berikut ini tidak disertakan pada CD-ROM, tetapi tersedia dari Internet.
●
Driver printer OS/2 PCL 5 atau PCL 6.
●
Driver printer OS/2 PS.
●
Model scripts UNIX.
●
Driver Linux.
●
Driver HP OpenVMS.
28
Bab 1 Dasar-dasar printer
IDWW
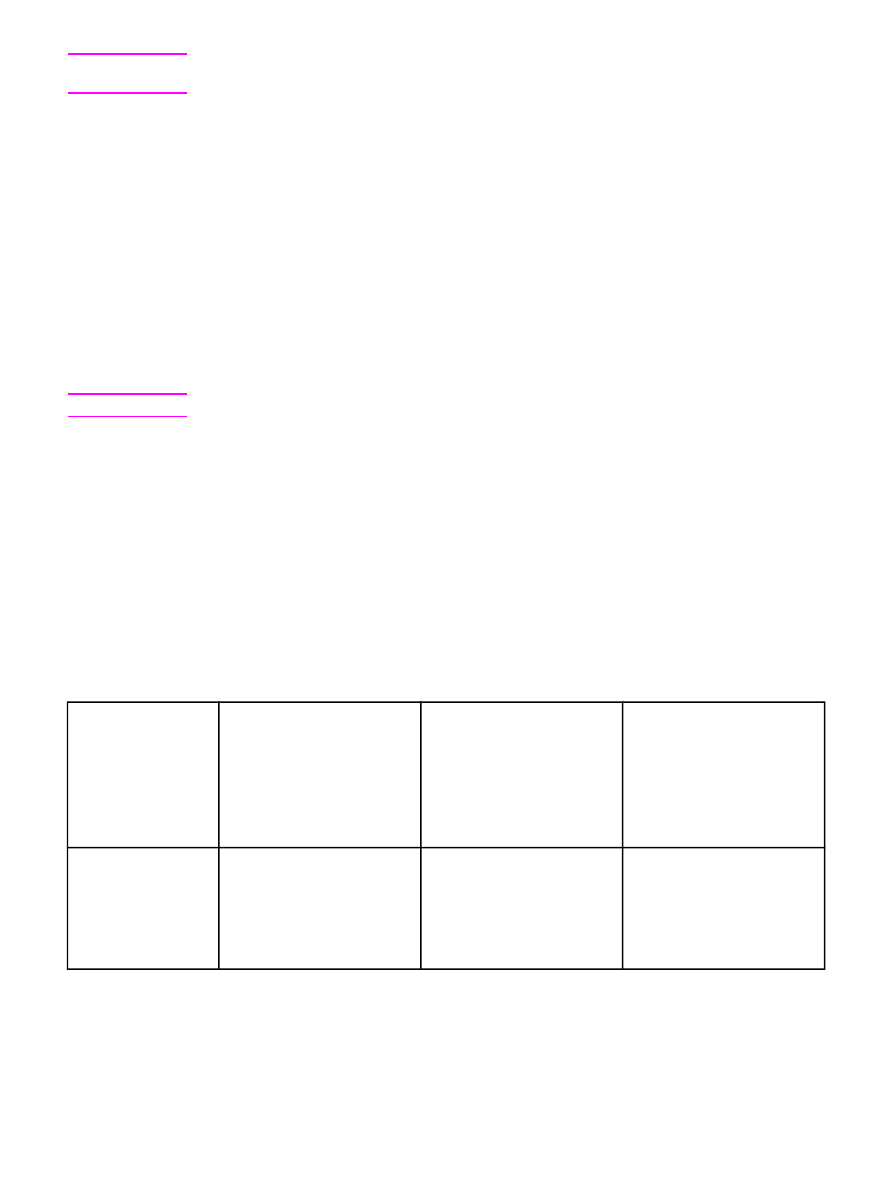
Perhatikan
Driver OS/2 tersedia dari IBM dan dikemas dengan OS/2. Driver ini tidak tersedia dalam
bahasa Cina Sederhana, Korea, Jepang, atau Cina Tradisional.
Pilih driver printer yang benar sesuai kebutuhan Anda.
Pilih driver printer berdasarjab cara Anda menggunakan printer. Beberapa fitur printer
tertentu hanya tersedia pada driver PCL 6. Simak Bantuan driver printer untuk fitur yang
tersedia.
●
Gunakan driver PCL 6 untuk memanfaatkan penuh fitur printer. Untuk pencetakan
umum di kantor, driver PCL 6 dianjurkan untuk memberikan kinerja dan kualitas cetakan
yang optimal.
●
Gunakan driver PCL 5 jika kompatibilitas ke belakang dengan driver printer PCL
sebelumnya atau printer yang lebih lama diperlukan.
●
Gunakan driver PS jika Anda mencetak terutama dari program spesifik-PostScript
seperti Adobe
®
dan Corel, untuk kompatibilitas dengan kebutuhan PostScript Level 3,
atau untuk dukungan font PS CompactFlash.
Perhatikan
Printer otomatis beralih antara bahasa printer PS dan PCL.
Bantuan driver printer
Setiap driver printer dilengkapi layar Help (Bantuan) yang dapat diaktifkan menggunakan
tombol Bantuan, tombol F1 pada keyboard komputer, atau simbol tanda tanya di sudut
kanan-atas driver printer (tergantung pada sistem operasi Windows yang Anda gunakan).
Anda dapat juga membuka Bantuan driver printer dengan meng-klik kanan salah satu item
pada driver, kemudian meng-klik What's This? Layar bantuan ini memberi informasi
terperinci tentang driver spesifik. Bantuan driver printer terpisah dari Bantuan program.
Menggunakan driver printer
Gunakan salah satu metode berikut ini untuk membuka driver printer dari komputer Anda:
Sistem Operasi
Untuk mengubah
pengaturan untuk semua
pekerjaan cetakan sampai
program perangkat lunak
ditutup
Untuk mengubah
pengaturan standar
(misalnya, mengaktifkan
Print on Both Sides (Cetak
di kedua sisi) sebagai
standar)
Untuk mengganti
pengaturan konfigurasi
(mis., menambah pilihan
fisik seperti baki atau
mengaktifkan/
menonaktifkan fitur driver
seperti Allow Manual
Duplexing)
Windows 98, NT 4.0,
dan ME
Pada menu File di program
perangkat lunak, klik Print.
Pilih printer, kemudian klik
Properties.
Langkahnya bisa berbeda;
prosedur ini yang paling umum.
Klik Start, klik Settings,
kemudian klik Printers. Klik-
kanan ikon printer, kemudian
pilih Properties (Windows 98
dan ME) atau Document
Defaults (Windows NT 4.0).
Klik Start, klik Settings,
kemudian klik Printers. Klik-
kanan ikon printer, kemudian
pilih Properties. Klik tab
Configure.
IDWW
Perangkat lunak
29
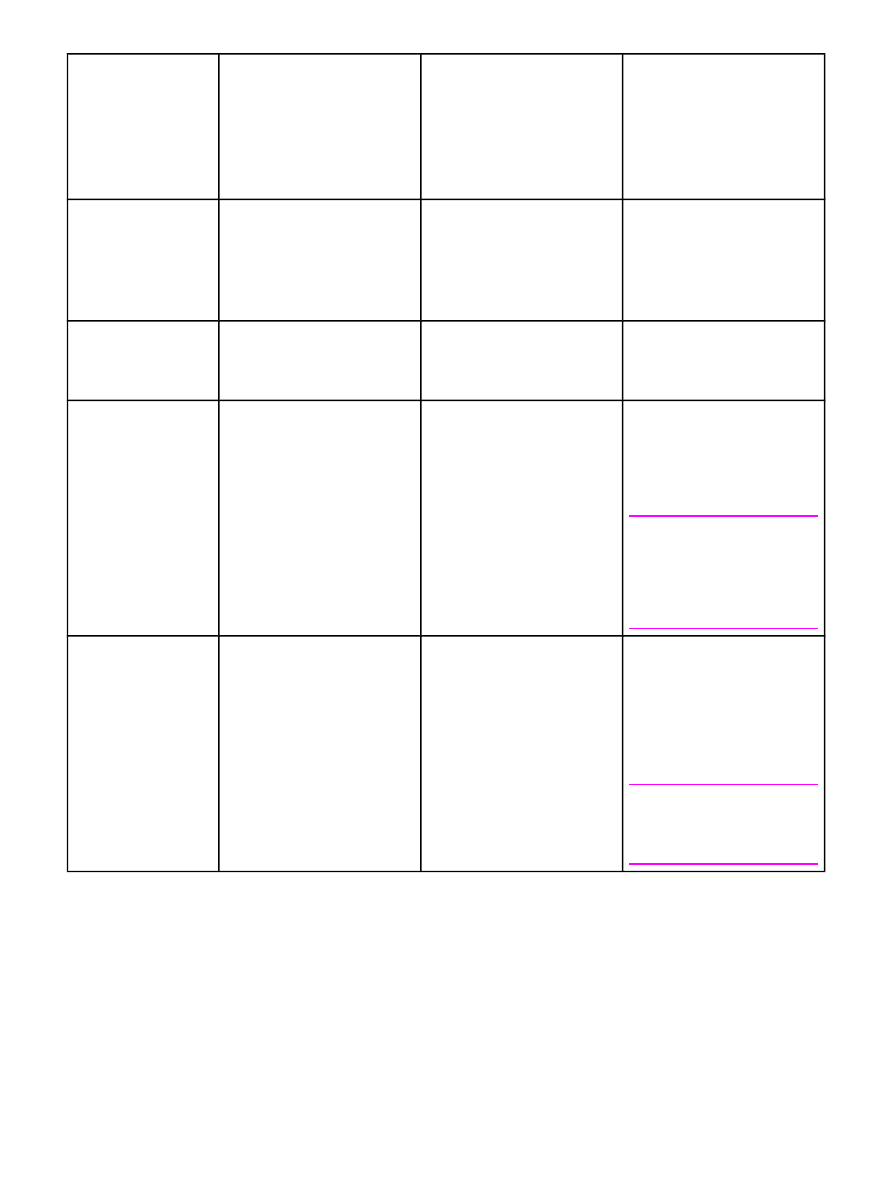
Sistem Operasi
Untuk mengubah
pengaturan untuk semua
pekerjaan cetakan sampai
program perangkat lunak
ditutup
Untuk mengubah
pengaturan standar
(misalnya, mengaktifkan
Print on Both Sides (Cetak
di kedua sisi) sebagai
standar)
Untuk mengganti
pengaturan konfigurasi
(mis., menambah pilihan
fisik seperti baki atau
mengaktifkan/
menonaktifkan fitur driver
seperti Allow Manual
Duplexing)
Windows 2000, XP,
dan Server 2003
Pada menu File di program
perangkat lunak, klik Print.
Pilih printer, kemudian klik
Properties atau Preferences.
Langkahnya bisa berbeda;
prosedur ini yang paling umum.
Klik Start, klik Settings,
kemudian klik Printers atau
Printers and Faxes. Klik-
kanan ikon printer, kemudian
pilih Printing Preferences.
Klik Start, klik Settings,
kemudian klik Printers atau
Printers and Faxes. Klik-
kanan ikon printer, kemudian
pilih Properties. Klik tab
Device Settings.
Macintosh OS V9.1
Pada menu File, klik Print.
Ubah pengaturan yang Anda
inginkan pada berbagai menu
buka-atas.
Pada menu File, klik Print.
Setiap kali Anda mengubah
pengaturan pada menu buka-
atas, klik Save Settings.
Klik ikon printer desktop. Dari
menu Printing, kllik Change
Setup.
Macintosh OS X V10.1 Pada menu File, klik Print.
Ubah pengaturan yang Anda
inginkan pada berbagai menu
buka-atas.
Pada menu File, klik Print.
Ubah pengaturan yang Anda
inginkan pada berbagai menu
buka-atas, kemudian pada
menu buka-atas utama, klik
Save Custom Setting.
Pengaturan ini disimpan
sebagai pilihan Custom.
Untuk menggunakan
pengaturan baru, Anda harus
memilih Custom setiap kali
anda membuka program dan
mencetak.
Hapus printer dan lakukan
instalasi ulang printer. Driver
akan otomatis
dikonfigurasikan dengan
pilihan baru sewaktu
diinstalasi ulang.
Perhatikan
Gunakan prosedur ini hanya
untuk koneksi AppleTalk.
Pengaturan konfigurasi
mungkin tidak tersedia pada
mode Classic.
Macintosh OS X V10.2 Pada menu File, klik Print.
Ubah pengaturan yang Anda
inginkan pada berbagai menu
buka-atas.
Pada menu File, klik Print.
Ubah pengaturan yang Anda
inginkan pada berbagai menu
buka-atas, kemudian, pada
menu buka-atas Presets, klik
Save as dan ketikkan nama
preset tersebut. Pengaturan ini
disimpan di menu Presets.
Untuk menggunakan
pengaturan baru, Anda harus
memilih preset yang tersimpan
setiap kali membuka program
dan mencetak.
Buka Print Center dengan
memilih hard drive, klik
Applications, klik Utilities,
kemudian dobel-klik Print
Center. Klik pada print queue
(antrian cetakan). Pada menu
Printers, klik Show Info. Klik
menu Installable Options.
Perhatikan
Pengaturan konfigurasi
mungkin tidak tersedia pada
mode Classic.
30
Bab 1 Dasar-dasar printer
IDWW
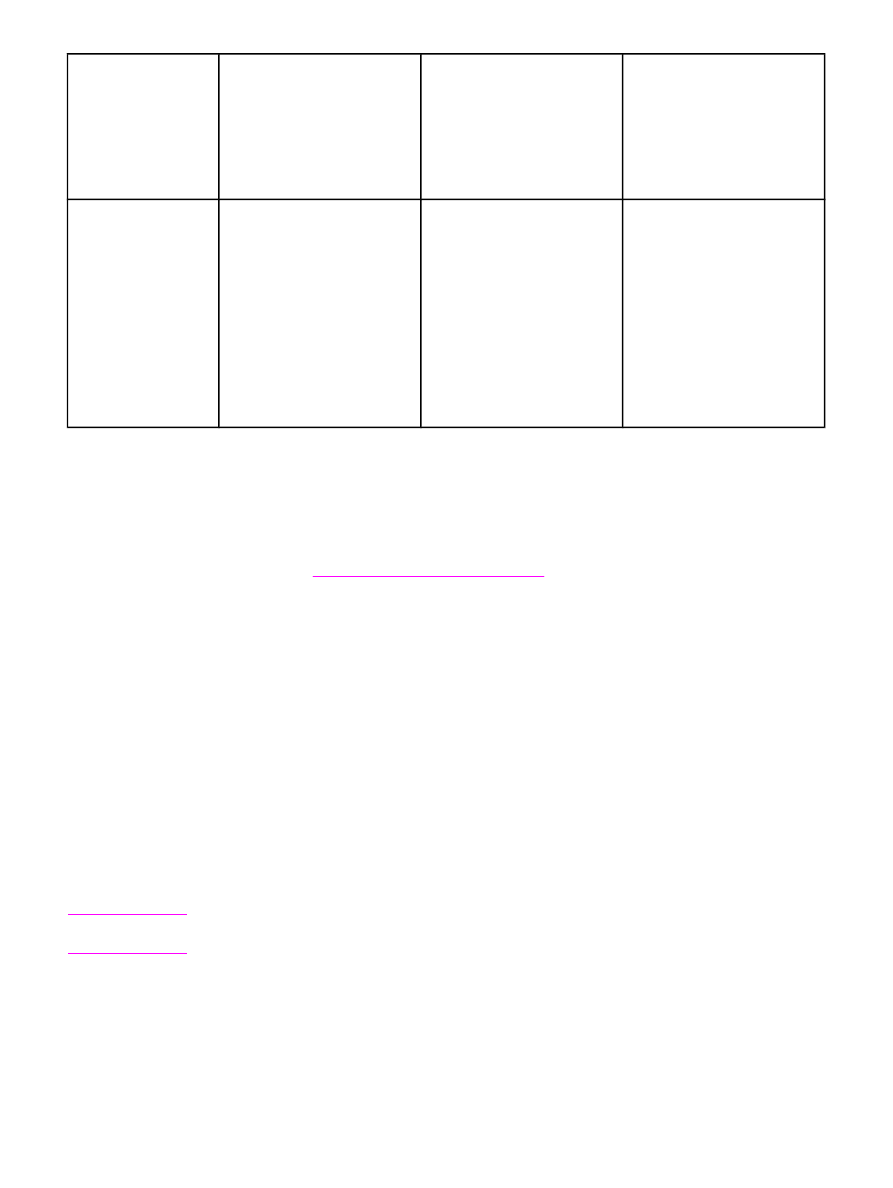
Sistem Operasi
Untuk mengubah
pengaturan untuk semua
pekerjaan cetakan sampai
program perangkat lunak
ditutup
Untuk mengubah
pengaturan standar
(misalnya, mengaktifkan
Print on Both Sides (Cetak
di kedua sisi) sebagai
standar)
Untuk mengganti
pengaturan konfigurasi
(mis., menambah pilihan
fisik seperti baki atau
mengaktifkan/
menonaktifkan fitur driver
seperti Allow Manual
Duplexing)
Macintosh OS X V10.3 Pada menu File, klik Print.
Ubah pengaturan yang Anda
inginkan pada berbagai menu
buka-atas.
Pada menu File, klik Print.
Ubah pengaturan yang Anda
inginkan pada berbagai menu
buka-atas, kemudian, pada
menu buka-atas Presets, klik
Save as dan ketikkan nama
preset tersebut. Pengaturan ini
disimpan di menu Presets.
Untuk menggunakan
pengaturan baru, Anda harus
memilih preset yang tersimpan
setiap kali membuka program
dan mencetak.
Buka Printer Setup Utility
dengan memilih hard drive,
klik Applications, klik
Utilities, kemudian dobel-klik
Printer Setup Utility. Klik
pada print queue (antrian
cetakan). Pada menu
Printers, klik Show Info. Klik
menu Installable Options.