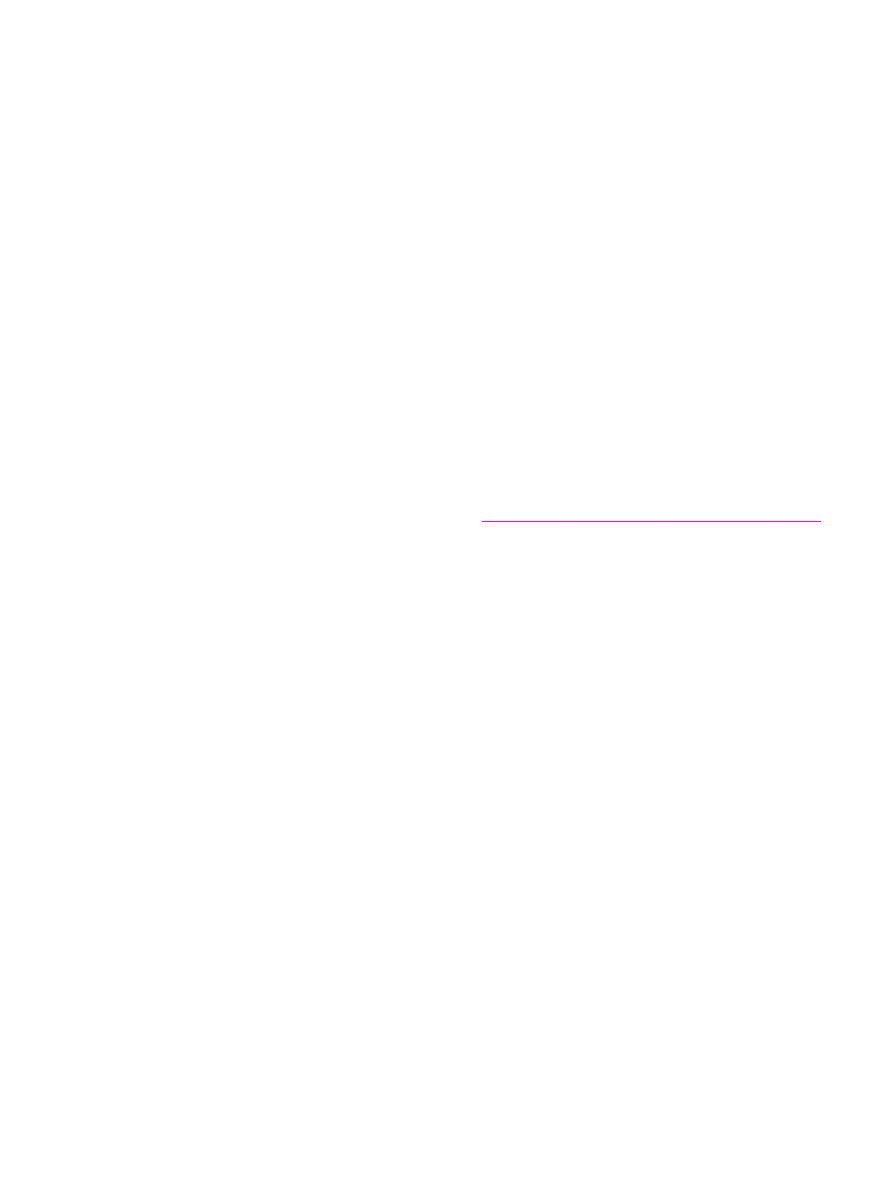
Configuración de tamaños personalizados de papel
Al cargar papel personalizado en las bandejas, es preciso seleccionar los valores de
tamaño en el programa (el método preferido), en el controlador o en el panel de control de
la impresora. Para reducir problemas de abarquillado y de otro tipo, el papel grueso y el de
tamaño personalizado muy pequeño debe imprimirse desde la bandeja 1 a la bandeja de
salida posterior.
ESWW
Impresión en soportes especiales
73
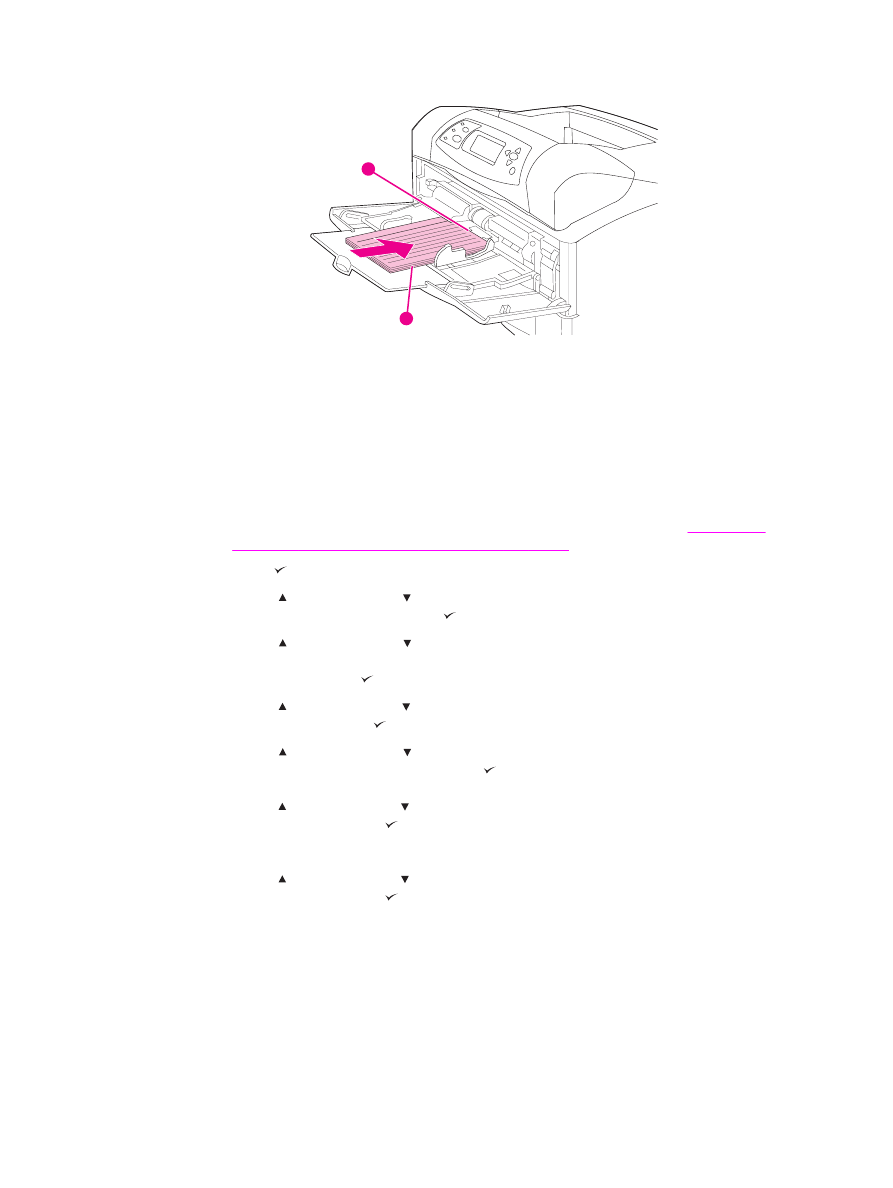
Cargue el papel en la impresora con el borde corto por delante.
1
2
1
dimensión X (borde frontal)
2
dimensión Y (borde lateral)
Si las opciones deseadas no están disponibles en el programa, establezca el tamaño del
papel personalizado en el panel de control de la impresora.
Para establecer tamaños de papel personalizados
1. Si ha cargado la bandeja de 500 hojas con papel personalizado, asegúrese de que el
interruptor esté establecido en Personalizado. (Consulte la sección
Carga de la
bandeja 2 o de una bandeja opcional de 500 hojas
.)
2. Pulse (botón
S
ELECCIONAR
) para abrir los menús.
3. Utilice (botón
A
RRIBA
) o (botón
A
BAJO
) para desplazarse hasta MANEJO DEL
PAPEL, y a continuación pulse (botón
S
ELECCIONAR
).
4. Utilice (botón
A
RRIBA
) o (botón
A
BAJO
) para desplazarse hasta BANDEJA 1
TAMAÑO o BANDEJA [N] TAMAÑO (donde [N] es el número de bandeja) y a
continuación pulse (botón
S
ELECCIONAR
).
5. Utilice (botón
A
RRIBA
) o (botón
A
BAJO
) para desplazarse hasta PERSONALIZADO, y
a continuación pulse (botón
S
ELECCIONAR
).
6. Utilice (botón
A
RRIBA
) o (botón
A
BAJO
) para desplazarse hasta PULGADASo
MILÍMETROS y a continuación pulse (botón
S
ELECCIONAR
). De esta forma se
seleccionan las unidades de medida para determinar el tamaño del papel personalizado.
7. Utilice (botón
A
RRIBA
) o (botón
A
BAJO
) para desplazarse hasta la dimensión correcta,
y a continuación pulse (botón
S
ELECCIONAR
) para establecer la dimensión de X (borde
frontal del papel, como se muestra en la figura anterior). La dimensión X puede oscilar
entre 76 y 216 mm (de 3 a 8,5 pulgadas).
8. Utilice (botón
A
RRIBA
) o (botón
A
BAJO
) para desplazarse hasta la dimensión correcta,
y a continuación pulse (botón
S
ELECCIONAR
) para establecer la dimensión de Y (borde
lateral del papel, como se muestra en la figura anterior). La dimensión Y puede oscilar
entre 127 y 356 mm (de 5 a 14 pulgadas). Por ejemplo, si el papel personalizado es de
203 x 254 mm, establezca X=203 mm e Y=254 mm.
74
Capítulo 2 Tareas de impresión
ESWW
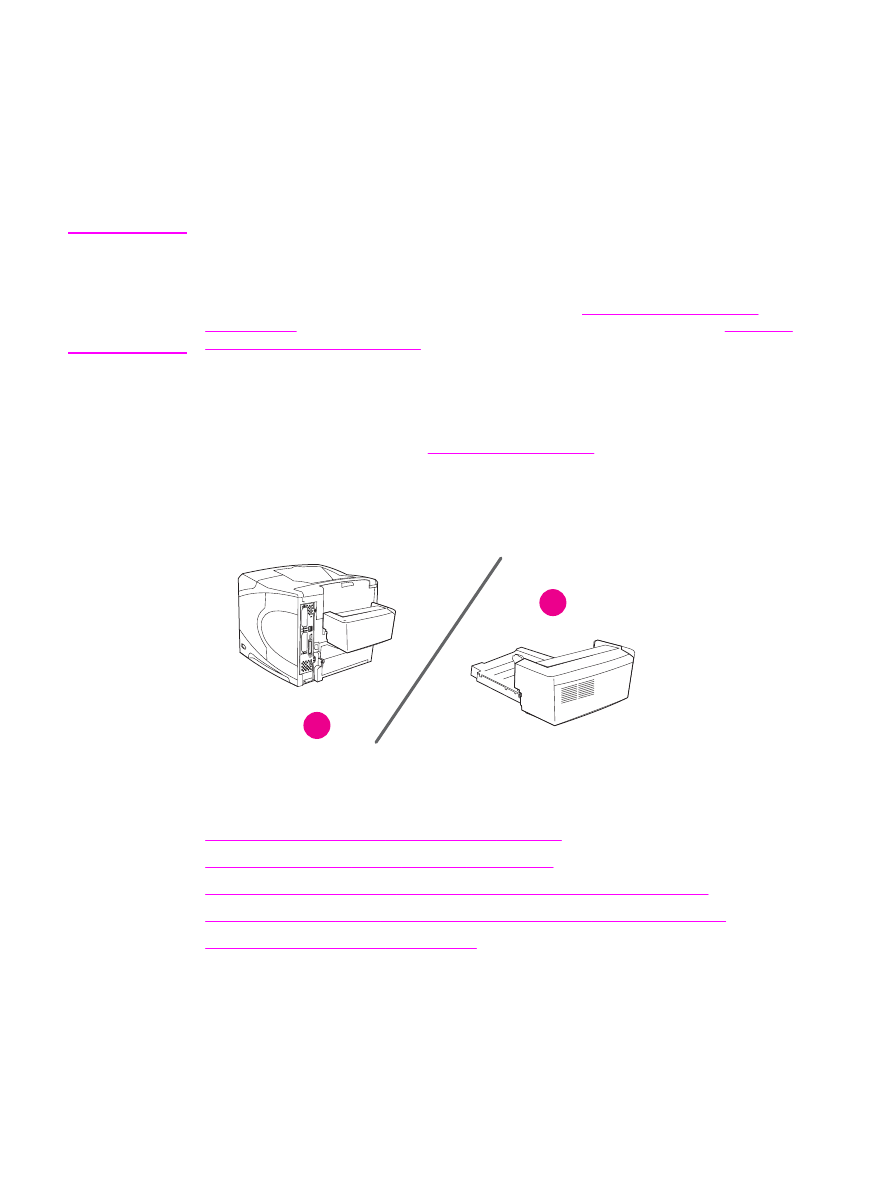
Impresión en ambas caras del papel (accesorio de impresión a
doble cara opcional)
La impresora puede imprimir automáticamente en ambas caras del papel si se instala un
accesorio de impresión a doble cara. Está función se conoce como impresión a doble cara.
El accesorio de impresión a doble cara admite los siguientes tamaños del papel: carta,
legal, ejecutivo, A4 y JIS B5.
Nota
El accesorio de impresión a doble cara automático se suministra con las impresoras
HP LaserJet 4250dtn, 4250dtnsl, 4350dtn y 4350dtnsl.
En modelos que no disponen de un accesorio de impresión a doble cara automático, se
puede imprimir en ambas caras manualmente. Consulte
Para imprimir a doble cara
manualmente
. Esta opción también se puede pedir como accesorio. Consulte
Pedido de
piezas, accesorios y suministros
.
Retire la cubierta de la ranura del accesorio de impresión a doble cara situado en la parte
posterior de la impresora cuando instale el accesorio de impresión a doble cara. La
documentación del accesorio de impresión a doble cara contiene las instrucciones de
instalación. Cuando realice la impresión a doble cara de páginas muy complejas, quizás
necesite más memoria. Consulte
Memoria de la impresora
.
Cuando la impresora imprime con el accesorio de impresión a doble cara, la página
sobresale parcialmente de la bandeja de salida superior y, a continuación, da la vuelta para
que se imprima la segunda cara.
1
2
1
Accesorio de impresión a doble cara instalado
2
Accesorio de impresión a doble cara retirado
Instrucciones para imprimir en ambas caras del papel
Orientación del papel para la impresión a doble cara
Opciones de disposición del papel para imprimir en ambas caras del mismo
Para imprimir a dos caras con el accesorio de impresión a doble cara opcional
Para imprimir a doble cara manualmente
ESWW