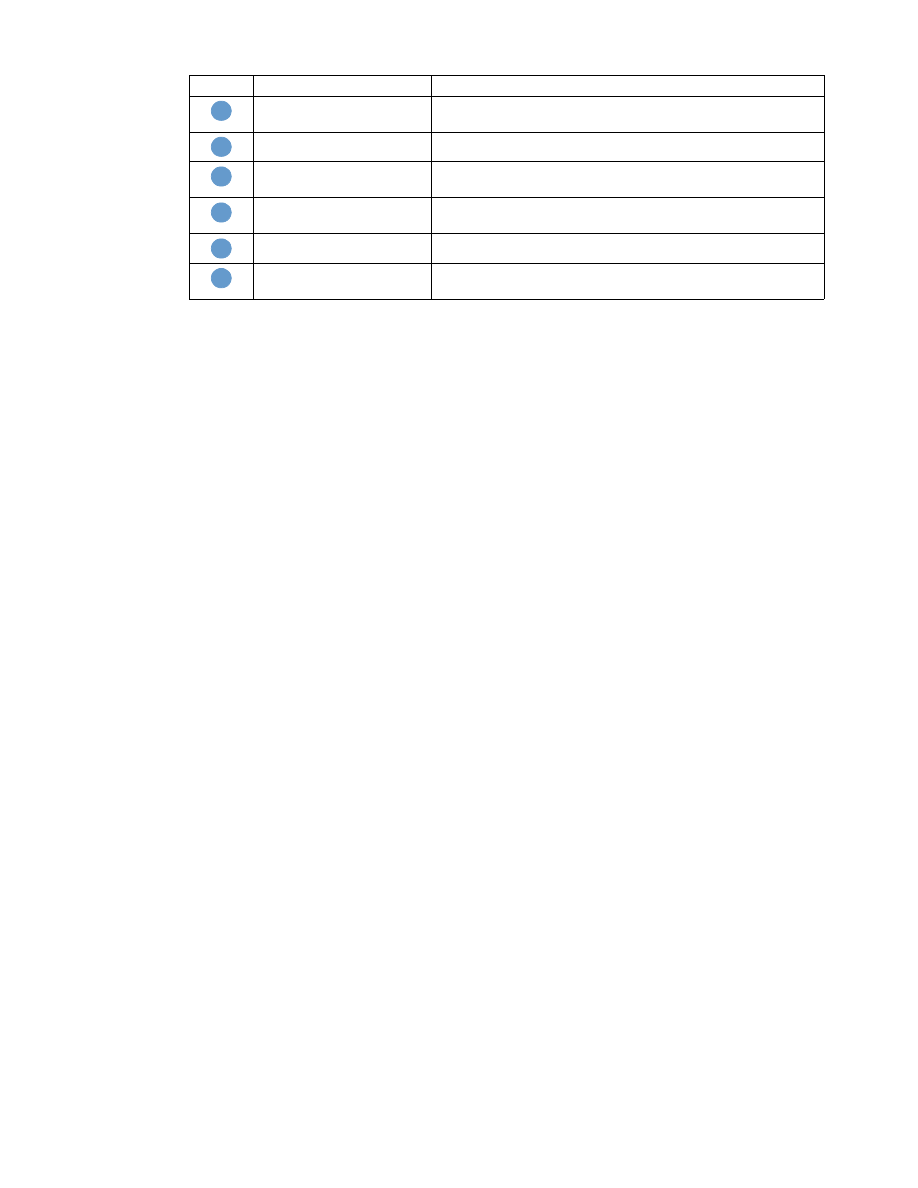
Using the Alerts screen with a product
This section contains information about these alerts features:
●
“To configure alerts” on page 24
●
“To test the configuration of a destination list” on page 27
●
“To delete destinations and destination lists” on page 28
To configure alerts
With a permanent storage device installed, you can set up four different lists, with up to 20
recipients on each list. Without a permanent storage device, you have room for only four e-mail
addresses.
1
Do one of the following:
• To create a new destination list, click New Destination List.
-Or-
• To modify an existing destination list, click Edit next to the list that you want to modify.
Callout Area on the screen
Information or capability that the area provides
EWS tabs and menus
For more information, see
“Navigating through the HP Embedded
Web Server” on page 5
.
Destination list summary
Lists the current selections for each destination.
Edit
Click this button to make changes to the destination or
destination list.
Test
Click this button to send a test alert to the destination or
destination list.
Delete
Click this button to delete the destination or destination list.
New Destination List
Click this button to define the settings for a new destination list
for alerts.
1
2
3
4
5
6
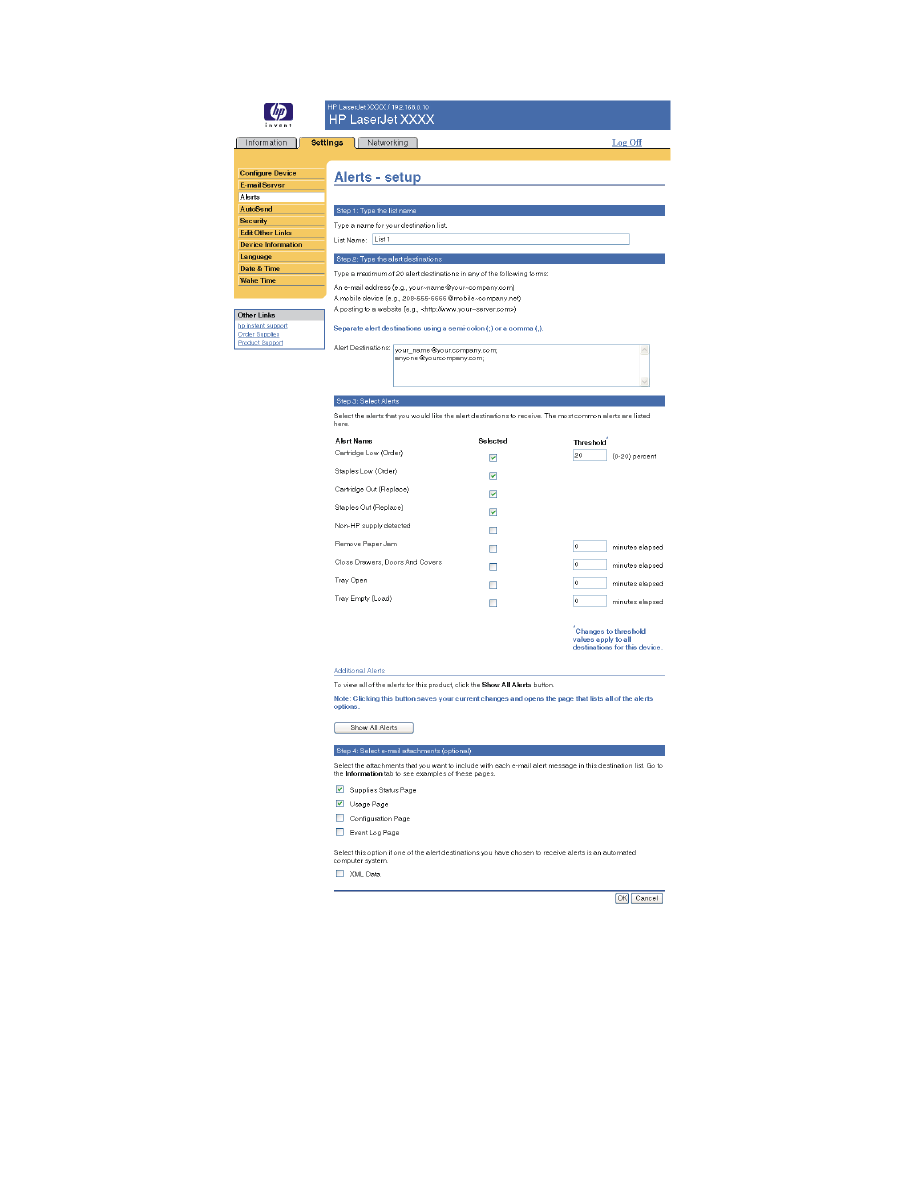
ENWW
Alerts 25
If a permanent storage device is installed, the screen that appears looks similar to the
following illustration.
2
For products that have permanent storage devices installed, type a name in the List Name
field, such as Service or Supplies. (If you do not have a permanent storage device, continue
to step 3.)
3
Type the e-mail addresses for people who you want to receive alerts. In large environments,
system administrators can route e-mail addresses to list servers, uniform resource locators
(URLs), and mobile devices for expanded alerts. Add multiple destinations by separating
each destination with a comma or semicolon.
4
Select the check box for the alerts that you want to be sent with this destination list. (To see
all of the alerts that are available for the product, click Show All Alerts.)
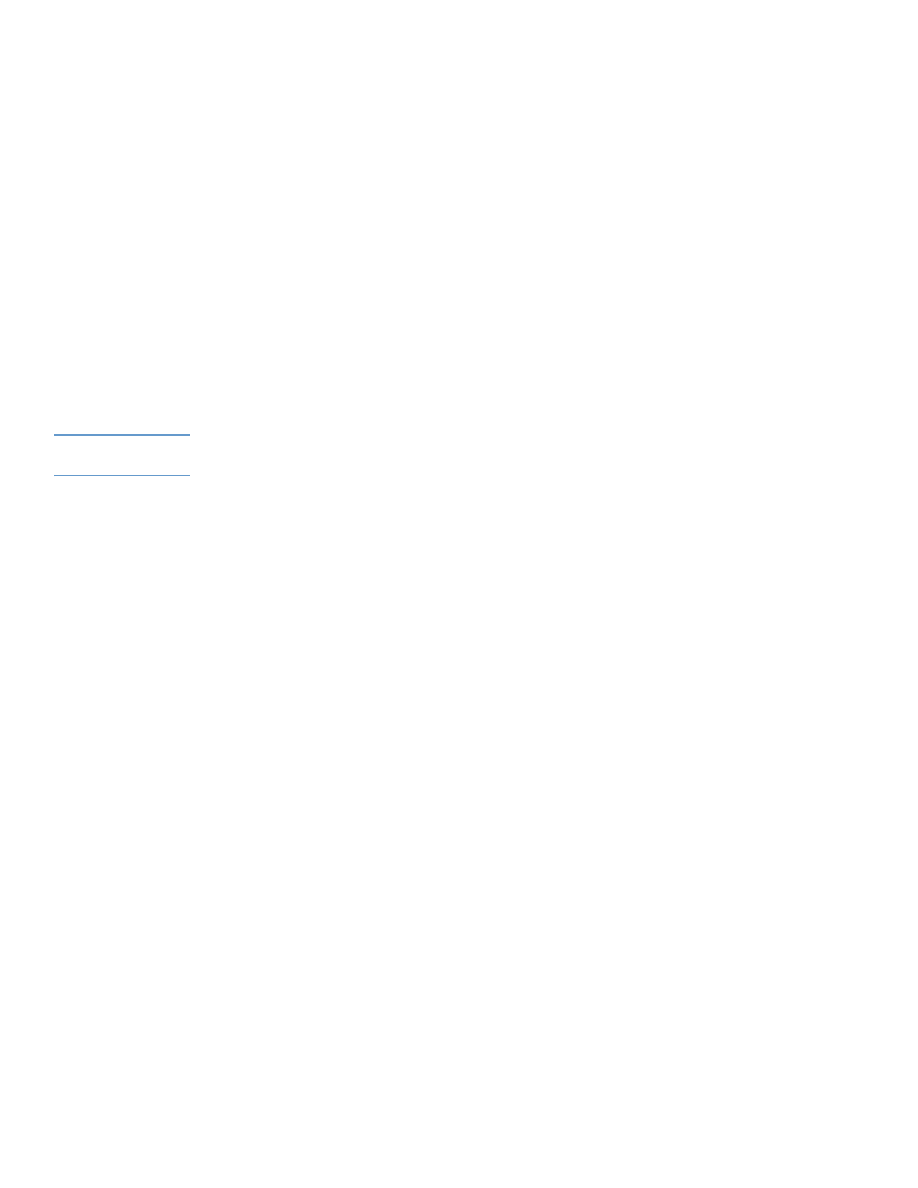
26 Configuring the product from the Settings screens
ENWW
5
Where applicable, set the threshold value for the individual alerts.
The threshold value for service alerts and for the paper-path alerts is a user-specified
number of minutes. This is the amount of time that an event will be ignored before an e-mail
alert message is sent. For example, you might want to set the threshold value for the “Tray
Open” alert to 10 minutes to allow someone to close the tray after loading the tray or clearing
a jam.
6
Select the attachments that you want to be included with your e-mail alert messages. These
attachments can include Supplies Status Page, Usage Page, Configuration Page, Event Log
Page, and XML Data. (Go to the Information tab to see examples of the pages.) The XML
Data option should be selected if one of the destinations you have chosen to receive alerts is
an automated computer system. Each item that you select will be attached to the e-mail. For
example, if you select Usage Page and Event Log Page, you will receive one e-mail
message with two attachments, one for each selection. If you also select the XML Data
option, you will receive one e-mail message with three attachments—one attachment for the
Usage Page in HTML, one for the Event Log in HTML, and a third consisting of instant
support information in a text file attachment that has an .XML extension.
7
Click Apply to save the information.
8
Repeat steps 1 through 7 for each additional list or destination.
Note
To test the configuration of a destination list, see
“To test the configuration of a destination list”
on page 27
.
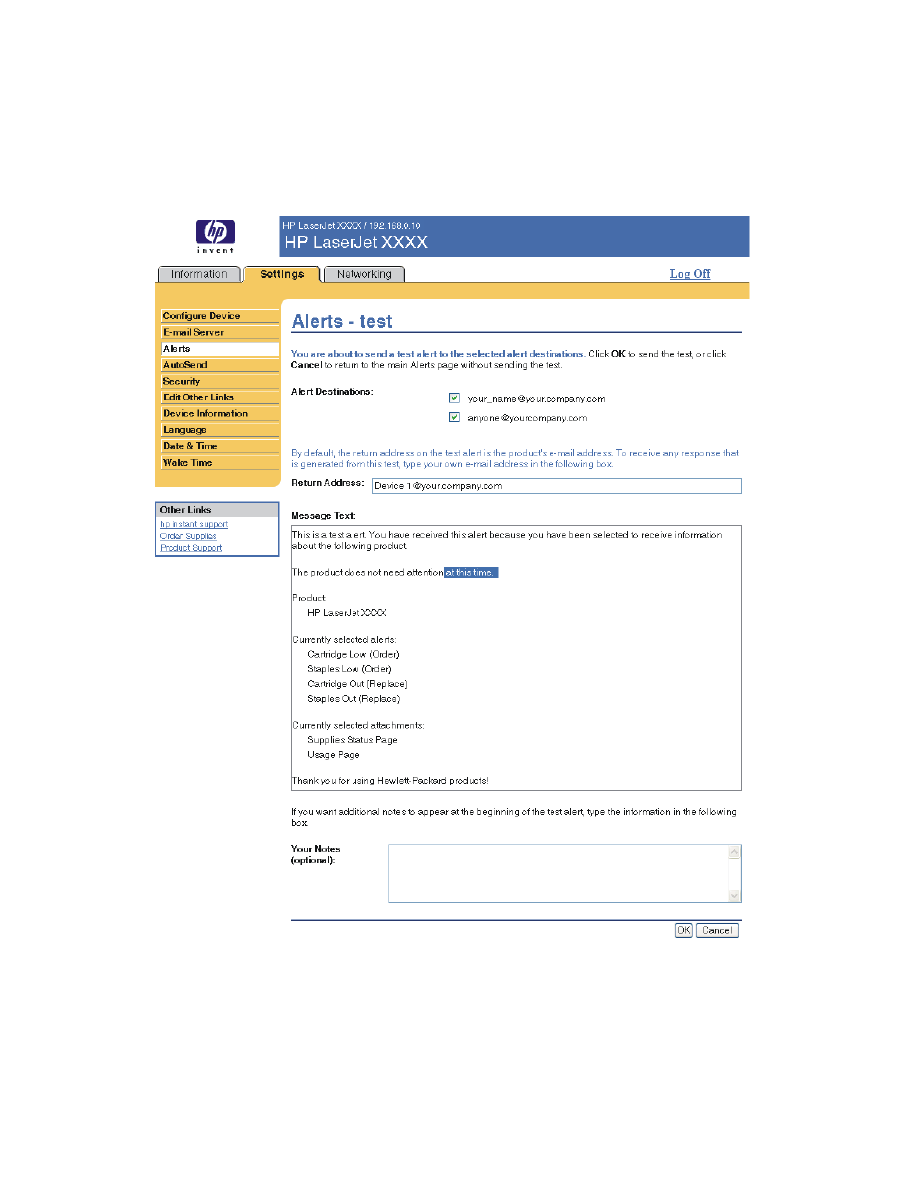
ENWW
Alerts 27
To test the configuration of a destination list
Use the following procedure to test the destination list configuration.
1
Click the Test button next to the destination list that you want to test.
The following window appears. (This illustration shows the screen from a system that has a
permanent storage device installed. If no permanent storage device is installed, only one
destination can be tested from this window.)
2
If you have a permanent storage device installed, select the destinations that you want to
test.
3
The return address is the product’s e-mail address. Type your e-mail address in the Return
Address box if you would like to receive messages about any errors that are generated from
the test alert (for example, to be notified of an incorrect destination address).
4
If applicable, type additional information that you would like to appear at the beginning of the
e-mail alert message in the Your Notes (optional) text field.
5
Click OK.
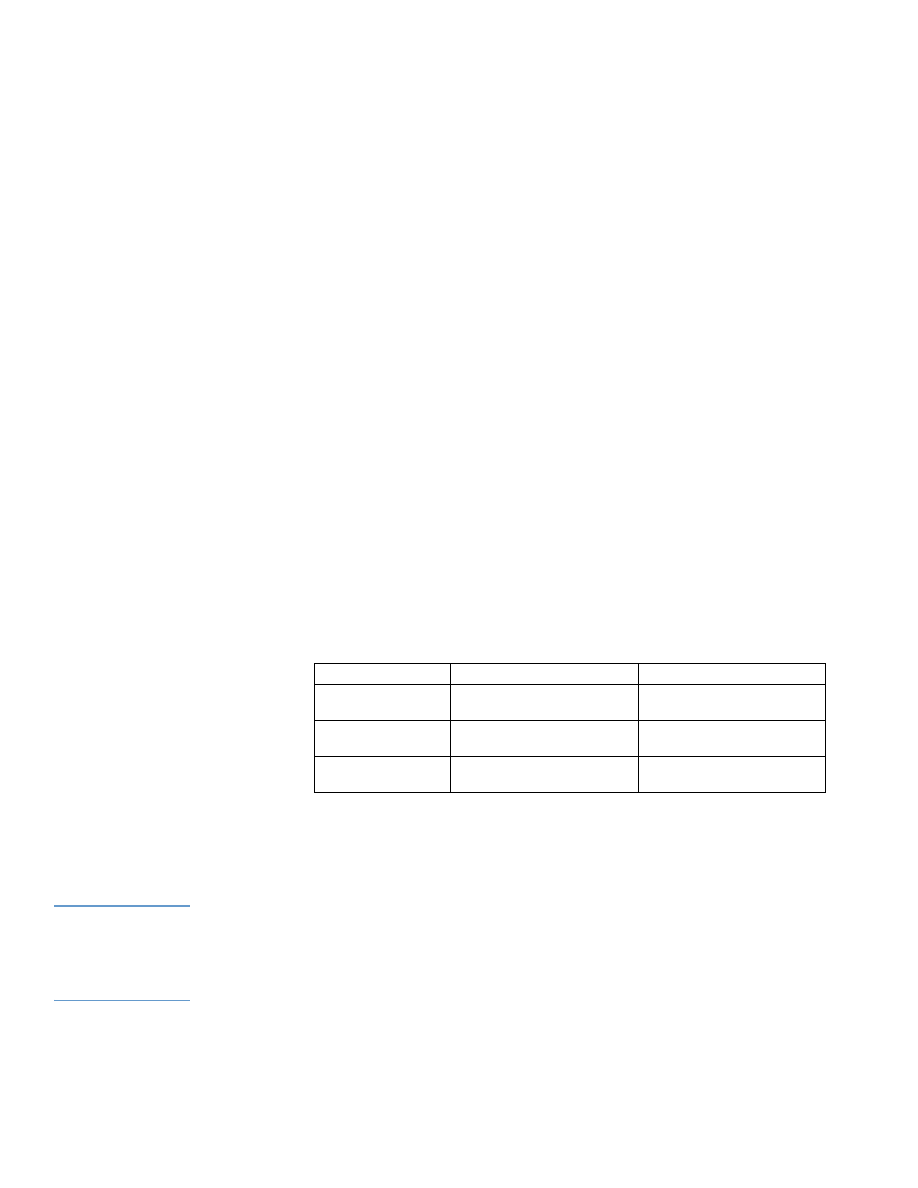
28 Configuring the product from the Settings screens
ENWW
To delete destinations and destination lists
You can delete a destination or destination list by clicking the Delete button next to the
destination or destination list that you want to delete. Click OK to confirm the deletion.